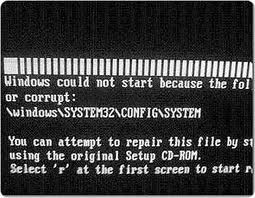Periferal komputer merupakan peralatan pendukung dari sebuah PC. Terkadang periferal tersebut tidak bekerja sebagaimana fungsinya atau rusak. Untuk itu perlu dilakukan perbaikan pada peripheral tersebut. Sebelum melakukan perbaikan, perlu disusun langkahlangkah persiapan perbaikan sebagai berikut :
- Mempersiapkan alat-alat bantu yang digunakan untuk perbaikan,
- Mendiagnosa kerusakan-kerusakan yang terjadi,
- Menemukan bagaimana cara melakukan perbaikan peripheral tersebut,
- Melakukan perbaikan peripheral
Sedangkan untuk melakukan perbaikan periferal, dibutuhkan beberapa alat bantu atau tools-kit sebagai berikut :
- Obeng
- Tang
- Kuas
- Kain kering atau tisu dan cairan pembersih
- Penyedot debu mini / vacum cleaner
Peralatan yang dibutuhkan untuk perbaikan periferal:
a) Obeng
Obeng merupakan alat yang paling penting dalam melakukan perbaikan periferal. Obeng sangat berguna sekali untuk membongkar dan memasang periferal untuk selanjutnya dilakukan perbaikan. Obeng ada bermacam-macam bentuknya. Mulai dari obeng (+) , obeng (-), serta obeng bintang/kembang. Untuk melakukan perbaikan periferal perlu dipersiapkan obeng dari berbagai ukuran.
b) Tang
Untuk melakukan perbaikan periferal, digunakan tang cucut dan tang kombinasi. Tang cucut banyak digunakan untuk memegang kepala skrup atau jumper yang kecil.
c) Kuas
Kuas digunakan untuk membersihkan komponen periferal dari debu dan kotoran-kotoran yang menyebabkan kerusakan. Karena masalah kotoran seringkali menjadi penyebab periferal tidak dapat berfungsi lagi dengan baik.
d) Penyedot debu mini
Penyedot debu mini fungsinya hampir sama dengan kuas, yaitu untuk menghilangkan kotoran yang menempel pada periferal. Pada ujung penyedot debu mini dilengkapi dengan sikat dengan ukuran yang beragam dimaksudkan untuk disesuaikan luas sempitnya sudut-sudut pada periferal. Alat ini sangat tepat digunakan untuk membersihkan kotoran yang terdapat pada keyboard, fentilasi udara pada monitor dan pada fan.
e) Kain kering atau tisu dan cairan pembersih
Kain kering atau tisu digunakan untuk membersihkan kotoran yang mungkin sangat sulit untuk dibersihkan dengan memakai kuas atau vacum cleaner. Kotoran atau debu yang sangat tebal dapat menghambat kinerja periferal. Tisu juga dapat digunakan untuk memperlancar aliran tinta pada cartridge printer injek, karena sifatnya yang mudah menyerap cairan. Sedangkan cairan pembersih dapat digunakan untuk membersihkan layar monitor, casing, body monitor, dan body printer.
Langkah – langkah melakukan perbaikan periferal
Untuk melakukan perbaikan periferal, perlu dilakukan diagnosa awal kerusakan pada periferal tersebut. Kemudian menentukan langkahlangkah perbaikan dengan baik, dan melakukan cek ulang fungsi periferal tersebut untuk melihat hasil perbaikan tersebut.
a) Keyboard
Ada beberapa kerusakan yang kemungkinan terjadi pada keyboard yaitu :
1. Keyboard tidak terdeteksi oleh PC
Kerusakan yang sering terjadi pada keyboard adalah tidak dikenalnya keyboard oleh komputer. Pada saat proses booting, tiba-tiba computer macet dan muncul pesan kesalahan “Keyboard error or no keyboard present”. Pesan tersebut diartikan bahwa pada saat proses booting, komputer tidak mendeteksi adanya keyboard. Jika terjadi hal seperti tersebut diatas, yang perlu dilakukan adalah :
Matikan kembali komputer dan cek apakah kabel keyboard telah tertancap dengan benar ke CPU.
Jika perlu lepas dan tancapkan kembali kabel keyboard tersebut untuk meyakinkan bahwa koneksi sudah tepat.
Jika komputer dihidupkan kembali, dan pesan kesalahan masih muncul, kemungkinan pertama adalah keyboardnya yang rusak.
Coba dengan keyboard yang lain untuk memastikan bahwa keyboardnya yang rusak.
Jika dengan mengganti keyboard pesan kesalahan masih tetap muncul, berarti bukan keyboard yang rusak. Tetapi bisa saja port keyboard di motherbord yang rusak.
2. Masalah kedua terjadi pada tombol keyboard
Kerusakan lain yang sering terjadi pada keyboard adalah tombol keyboard sering macet untuk ditekan, atau tombol keyboard tertekan terus. Hal itu mungkin disebabkan oleh debu yang sudah menumpuk di sela-sela tombol keyboard sehingga menyebabkan keyboard macet. Untuk mengatasinya, perlu dilakukan pembersihan pada keyboard.
Keyboard dapat dibersihkan dengan menyedot atau menyemprotnya dengan vacuum cleaner atau dapat memakai kuas. Dan juga dapat dibersihkan dengan menggunakan kain lap yang dibasahi dengan cairan pembersih atau alkohol. Ingat bahwa proses pembersihan harus dilakukan pada saat komputer mati dan keyboard dilepas dari portnya.
b) Mouse
Ada beberapa kerusakan yang sering terjadi pada mouse yaitu :
1. Mouse tidak terdeteksi oleh PC
Masalah yang sering terjadi pada mouse adalah mouse tidak dikenal oleh komputer. Pada saat proses booting, komputer memunculkan pesan bahwa windows tidak mendeteksi adanya mouse yang terhubung dengan komputer. Pesan kesalahan tersebut adalah seperti
Analisa pertama sehubungan dengan pesan tersebut adalah kabel mouse tidak terhubung dengan baik. Untuk melakukan perbaikan prosedur yang dilakukan:
Matikan komputer. Cek apakah kabel mouse telah terpasang dengan benar. Jika perlu lepas dan pasangkan kembali mouse tersebut untuk meyakinkan koneksinya. Pada saat melepas dan memasang mouse komputer dalam keadaan mati agar tidak terjadi konsleting.
Setelah itu hidupkan kembali komputer. Apabila pesan kesalahan masih muncul, lakukan analisa selanjutnya. Analisa kedua adalah kemungkinan rusaknya driver yang menghubungkan sistem dengan mouse. Untuk itu perlu melakukan pendeteksian ulang driver secara otomatis dengan windows melalui device manager.
Langkah yang dilakukan :
Klik kanan My Computer pada desktop windows
Pilih properties>>Hardware>>Device Manager.
Klik mouse tersebut dengan menggunakan keyboard dengan bantuan tombol Tab.
Hapus drive mouse yang lama dengan menggunakan tombol Remove.
Setelah itu restart ulang komputer.
Jika sambungan dan driver mouse sudah benar tetapi ternyata mouse tidak terdeteksi oleh windows, ada kemungkinan mouse rusak. Atau kemudian coba dengan mouse yang lain, apakah terjadi hal yang sama. Apabila masih tetap seperti itu, berarti port PS/2 nya yang rusak.
2. Pointer mouse yang sering meloncat-loncat
Masalah lain yang sering muncul adalah pointer mouse yang meloncatloncat secara acak sehingga pemakai kesulitan untuk menggunakanmouse secara tepat dan presisi. Pada kondisi ini, kemungkinan yang paling besar disebabkan karena
kotornya komponen bola mouse. Karena komponen bola tersebut banyak bersentuhan dengan mouse pad yang tidak selalu bersih.
Langkah untuk mengatasinya adalah:
Buka penutup bola mouse di bagian bawah dengan memutarnya 900 derajat.
Keluarkan bolanya dan bersihkan dengan air hangat atau alcohol serta sikat dengan kuas, lalu keringkan.
Di bagian dalam mouse dapat diamati adanya tiga buah roda. Dua lebar dan satu yang kecil. Kotoran yang menempel pada komponen tersebut perlu dibersihkan. Demikian juga dengan kotoran yang menempel pada gerigi dan bantalan bola. Lakukan pembersihan dengan hati-hati sehingga tidak merusak komponen-komponen di dalamnya.
c) Fan
Fan merupakan periferal yang sangat penting bagi komputer. Fan sangat berpengaruh pada kinerja komputer karena berhubungan dengan sirkulasi udara pada komputer.
Beberapa masalah yang sering terjadi :
1. Fan pendingin mati
Masalah yang timbul komputer akan cepat panas, sering hang, reboot dengan sendirinya dikarenakan fan pendingan mati. Langkah – langkah perbaikan adalah:
Memeriksa fan yang terdapat dalam casing komputer apakah kabel power sudah terpasang dengan baik.
Bersihkan kotoran-kotoran yang ada didalamnya.
Lepas penutup poros fan, serta diberi sedikit pelumas supaya gerakan fan tidak ada hambatan.
Jika sambungan kabel power sudah benar dan fan sudah bersih dari kotoran tetapi masih tetap mati, kemungkinan besar fan rusak.
2. Bunyi fan yang berisik
Masalah yang lain adalah fan terlalu berisik. Ketika komputer sedang digunakan, suaranya terdengar sangat berisik sehingga sering mengganggu konsentrasi terhadap pekerjaan. Untuk mengetahui dari mana asalnya suara fan tersebut, langkah yang diambil :
Matikan komputer dan buka casing komputer lalu hidupkan komputer dalam keadaan casing terbuka.
Cek apakah mungkin ada kabel yang menyangkut pada fan.
Jika ada kabel yang menyangkut pada fan, rapikanlah agar tidak mengenai fan.
d) Monitor
Monitor merupakan komponen output yang digunakan untuk menampilkan teks atau gambar ke layar sehingga dapat dinikmati oleh pemakai. Kerusakan yang sering terjadi :
1. Monitor tidak mau menyala.
Pada saat proses booting komputer, tombol power yang terdapat pada monitor sudah ditekan tetapi monitor tetap gelap dan tidak mau menyala.
Jika masalahnya monitor tidak menyala, maka prosedur yang dilakukan
adalah :
Pastikan bahwa tombol power dalam keadaan ON.
Jika lampu indikator tidak menyala, lihat kabel power baik pada monitor maupun yang ke arah outlet listrik. Pastikan bahwa pemasangan sudah benar.
Apabila tetap tidak menyala, gantilah dengan kabel power lain.
Jika lampu indikator pada monitor hidup dan berwarna orange atau berkedip kedip, cek kabel video yang menghubungkan monitor dengan CPU apakah sudah terpasang dengan baik dan benar. Pastikan sudah terpasang dengan benar.
Apabila dengan pengecekan di atas masalah ini tetap tidak teratasi berarti ada problem pada sinyal video board adapter CRT.
2. Monitor menjadi gelap saat loading windows
Masalah lain yang bisa timbul adalah monitor menjadi gelap saat loading windows. Kemungkinan besar disebabkan karena setup driver untuk monitor tidak tepat. Yang sering terjadi adalah karena dalam keadaan ON screen display setting, setting frekuensi terlalu tinggi.
Untuk mengatasinya :
Lakukan booting windows dalam keadaan safe mode dengan cara menekan F8 saat komputer loading windows.
Lakukan instalasi ulang driver VGA Card. Setelah itu pilih jenis monitor yang cocok yang akan menentukan frekuensi maksimal yang akan ditampilkan oleh windows.
3. Ukuran tampilan tidak sesuai dengan keinginan
Masalah lain yang bisa terjadi pada monitor adalah ukuran tampilan tidak sesuai dengan keinginan. Terdapat font, ikon, menu dan semua tampilan pada monitor yang terlalu besar atau malah terlalu kecil. Hal tersebut di atas berhubungan dengan resolusi monitor yang mungkin terlalu tinggi ataupun terlalu rendah sesuai dengan selera pengguna. Untuk mengubahnya, bisa melalui display properties. Caranya adalah :
Lakukan klik kanan di sembarang tempat di desktop. Kemudian akan muncul beberapa menu dan pilihlah Properties.
Kemudian pilihlah tab Settings. Ubahlah resolusi sesuai dengan keinginan dengan memperbesar ataupun memperkecil nilai yang ada di kotak Screen Area, kemudian klik OK. Dalam mengeset resolusi, yang harus diperhatikan adalah kompatibilitas resolusi yang didukung oleh VGA Card dan monitor yang dimiliki. Pemilihan resolusi yang didukung oleh kartu VGA namun tidak didukung oleh monitor yang dimiliki akan menyebabkan monitor tidak menampilkan gambar dengan sempurna.
4. Tampilan pada monitor tampak buram.
Masalah lain adalah tampilan pada monitor tampak buram dan kontras warna tidak bisa diatur secara maksimal. Hal itu cukup mengganggu meskipun secara umum komputer bekerja dengan baik dan tidak banyak gangguan.
Permasalahan ini sering terjadi pada monitor yang berusia lebih dari tiga tahun. Untuk mengatasi permasalahan tersebut, karena berhubungan dengan komponen-komponen elektronika di dalam monitor maka akan lebih baik jika harus berkonsultasi langsung dengan ahlinya. Untuk itu perlu dilakukan analisa sebab musabab dari permasalahan tersebut.
Monitor dalam pemakaian lama akan mengalami pergeseran warna alami menjadi kebiru-biruan, kemerahan, kekuning-kuningan, atau kehijau-hijauan. Apabila pada setelan nomer muncul warna-warna tidak alami kemungkinan besar sumber masalahnya adalah pada sirkuit driver video yang berada di dalam monitor. Sirkuit driver ini memiliki tiga jalur warna utama yaitu merah, biru, dan hijau. Untuk mengetesnya lakukan dengan menggunakan osciloscope.
Gambar dilayar tampak kuyu dengan kontras warna yang tidak bias diatur secara maksimal. Masalahnya disebabkan oleh fosfor pada tabung katoda, yang berfungsi untuk memancarkan pendaran warna hasil tembakan sinar elektron yang berenergi tinggi. Untuk mengatasinya hal tersebut dapat dilakukan hanya dengan mengganti tabung katoda monitor.
Apabila warna monitor yang berganti sendiri ketika monitor dinyalakan dalam jangka waktu lama, besar kemungkinan diakibatkan pada sirkuit video amplifier. Untuk memperbaikinya harus membuka casing-nya, lalu mengencangkan sambungan antara board video amplifier dengan board raster.
5. Monitor seperti berkedip saat digunakan
Pada saat komputer sedang aktif digunakan, monitor sering berkedip. Kemungkinan yang pertama adalah disebabkan karena frekuensi gambar pada layar terlalu rendah. Hal tersebut bisa saja terjadi karena ada masalah dengan setting refresh rate pada komputer. Refresh rate merupakan kemampuan maksimal yang dilakukan monitor untuk menampilkan frame dalam satu detik. Pengaturan refresh rate yang tepat akan memberikan kenyamanan pada mata yang menggunakannya. Monitor yang memiliki refresh rate kecil akan membuat monitor seperti bergerak dan tidak stabil.
Untuk mengatur refresh rate, gunakan menu Display Porperties seperti pada gambar di atas. Pada tab Setting, klik button Advanced Monitor. Pada tab tersebut akan ditampilkan pilihan refresh rate yang diinginkan. Cobalah beberapa refresh rate tersebut untuk mendapatkan pilihan yang terbaik bagi monitor.
6. Bercak kebiru-biruan pada sudut monitor.
Pada salah satu atau beberapa sudut monitor, muncul bercak tidak berwarna atau warna kebiru-biruan yang cukup menganggu penampilan. Masalah ini sering disebabkan karena adanya medan magnet yang dihasilkan dari beberapa piranti elektronik tersebut.
Untuk menghilangkan cobalah untuk memakai fitur degaussing yang ada pada menu kontrol monitor. Atau dengan menggunakan magnet yang didekatkan di sudut-sudut monitor supaya warna kembali normal.
e) Printer
Printer merupakan komponen yang digunakan untuk mencetak keluaran dari proses yang dilakukan komputer baik tulisan, gambar maupun grafik secara langsung dengan menggunakan media kertas ataupun lainnya. Ada tiga jenis printer yaitu printer dot matrik, Ink jet dan Laser jet.
Masalah yang sering terjadi pada printer :
1. Printer tidak dapat mencetak
Pada saat proses percetakan akan dilakukan, printer dalam keadaan ON, dan kertas telah terpasang dengan baik tetapi printer tidak mau bergerak dan proses percetakan dinyatakan gagal. Untuk mengatasinya prosedur yang dilakukan :
Pengetesan printer dengan menggunakan print test page pada driver printer.
Untuk melakukan hal tersebut dapat melalui Start>>Setting>>Printers. Kemudian klik kanan pada printer yang digunakan lalu pilih Properties. Dalam tab General, klik tombol Print Test Page.
Jika setelah tombol ditekan, printer bisa mencetak berarti tidak ada masalah pada printer.
Jika tidak, berarti ada masalah pada printernya atau pada koneksi port printernya. Cobalah pada komputer lain, jika proses pencetakan berhasil dilakukan berarti kerusakan bukan pada printernya tetapi pada port printer tersebut.
Jika proses pencetakan gagal berarti ada masalah pada printernya. Untuk mengatasinya coba cek kembali printer mulai dari cartridge sampai koneksi kabel-kabelnya.
2. Masalah yang kedua adalah printer gagal menarik kertas.
Ketika mencetak menggunakan printer injek, printer tersebut tiba-tiba mengalami gangguan yaitu tidak bisa menarik kertas sehingga proses pencetakan gagal.
Permasalahan tersebut sering terjadi pada printer jenis injek. Umumnya dikarenakan roda penggerak yang sudah mulai licin karena waktu pemakaian yang sudah cukup lama. Bila demikian halnya, lakukan pengamplasan sendiri dengan hati-hati pada bagian roda penariknya. Bersihkan juga roda penggerak dari kotoran yang ada .
Kemungkinan lain yang bisa terjadi adalah karena tinta yang hamper habis. Terkadang bila tempat tinta sudah kosong, maka printer tidak akan dapat mencetak dan jika diberikan perintah pencetakan akan terdengar bunyi beep yang berulang-ulang.
3. Masalah yang ketiga kertas pada printer macet
Ketika sedang mencetak, kertas tersangkut di dalam printer. Hal itu sering terjadi dan meskipun proses cetak berhasil, tetapi kertas hasil cetakan menjadi kotor. Kertas macet pada printer yang biasa disebut dengan paper jam dapat terjadi karena tumpukan kertas yang terlalu tebal pada paper try printer. Atau jenis kertas yang mudah menempel satu dengan lainnya. Dan juga bisa disebabkan karena toller pada printer yang sudah aus.
Untuk mencegah terjadinya paper jam, dapat dilakukan dengan membatasi tebal tumpukan kertas sesuai dengan kapasitas yang didukung oleh printer. Sebelum dipasang pada paper try, ada baiknya kertas dikibas-kibaskan terlebih dahulu agar kertas tidak saling menempel. Dan hindarkan dari debu dan sering dibersihkan. Jika paper jam sudah terjadi pada printer, maka yang harus dilakukan adalah menekan tuas yang tersedia untuk menetralkan roller yang menjepit kertas, kemudian secara perlahan tarik kertas yang menyangkut pada printer. Selanjutnya kembalikan tuas tersebut ke posisi semula. Untuk menemukan tuas tersebut lihatlah pada buku manual printer.
4. Masalah yang keempat adalah hasil pencetakan tidak bagus.
Masalah lain yang sering muncul adalah hasil pencetakan yang kurang bagus atau terlihat putus-putus. Ini disebabkan antara lain karena memang mungkin tinta sudah habis, ataupun cartridge-nya memang kotor.
Untuk memastikannya, lepas cartridge dengan hati-hati untuk mengecek apakah tinta sudah habis atau belum. Setelah itu lakukan pembersihan pada mat head nya dengan menggunakan cairan pembersih tinta. Caranya dengan membasahi tisu pembersih dengan cairan pembersih tersebut, dan letakkan mat head catridge pada tisu tersebut. Dalam melakukan hal tersebut, dibutuhkan kehati-hatian yang sangat tinggi, karena jika tidak akan bisa berakibat fatal yaitu rusaknya cartridge.